
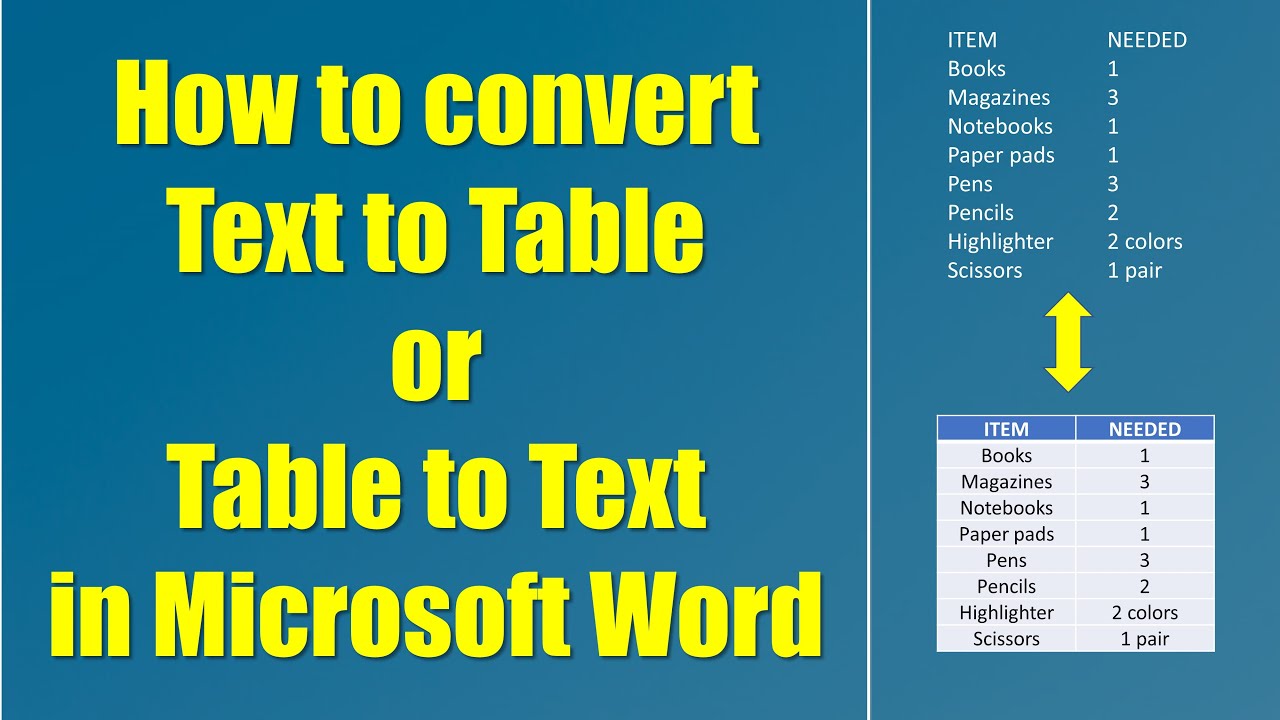
On the Ribbon, the “Table Tools” tabs are contextual tabs that appears whenever you create or click on a table. And, on that note, let’s actually dive into all that formatting information we’ve been alluding to throughout this lesson. Keep in mind, when you insert a quick table, you can then edit and format as you would any table that you created from scratch.

Simply select the table you want to save, and select “Save Selection to Quick Tables Gallery.” You can also create your own table and save it to the list for later, quick use. Let’s say you want to insert a quick calendar, matrix, or a tabular list. Quick tables are fairly easy to reason out. The number of rows will be automatically determined by line breaks, so for example, if you have a block of text divided with flour line breaks, your table will have four rows.Ĭolumns are determined by commas, tabs, paragraph breaks, or another symbol you can manually assign. So how does this work? Simply, when you want to convert a section of your document to a table, you select the section using your mouse pointer and then select “Convert Text to Table.” The resulting dialog box allows you to choose how many columns you want.
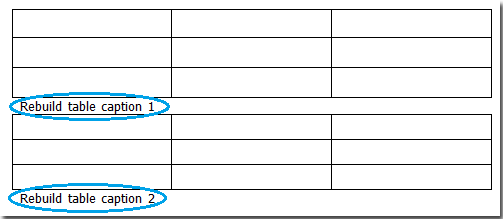
Not to fear, text to table will allow you to quickly and easily convert all that data into a table that you can then format to your heart’s content. Let’s imagine you have a bunch of text and numbers, and you realize that it would be easier to read if it were in neat columns and rows.
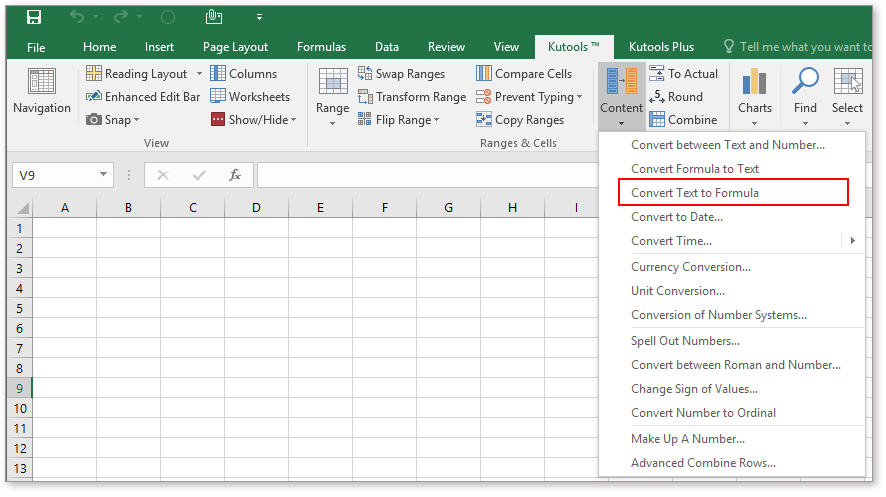
Once you draw your first cell, you can then draw further cells, and create the table that is more based on how you want it to look than necessarily what it requires. In this way you can size the table to your liking. When you draw a table, the cursor is changed to a pencil and you can “draw” out the column and rows. Alternatively, you can AutoFit columns to fit the contents, or you can have the content AutoFit to the window.įinally, if you intend to reproduce the table or you use that size frequently, you can have the “Insert Table” dialog remember those dimensions for new tables. Secondly, you can “Insert Table,” which means you just input the number of columns and rows and how you want the column to “AutoFit.” If you choose fixed column width, you can select “auto” or you can assign a size. With your table now placed into your document, you can set out about formatting it, which we’ll cover shortly. In the screenshot, you see we trace out a 6 x 5 table, which is previewed in the document. The fast way is to simply trace out the table you want using the provided grid. Here you see a grid that allows you to quickly spec out a table but you can also insert, draw, or pick from some predefined “Quick Tables”. When you click on the “Tables” button on the “Insert” tab, you’re given several options. They are very simple to insert and manipulate in Word. Tables are a tried-and-true method of presenting data in rows and columns. One of the most common formatting elements you will use in Microsoft Word are tables, so much so that it’s probably a surprise we aren’t covering them until now!


 0 kommentar(er)
0 kommentar(er)
